Notes on Backing Up to Thumb Drive
If you introduce your thumb drive into one of the USB ports on your computer, you should hear a little “bong” signalling you that Windows has recognized the drive and mounted it.
If you browse your mounted devices, you should see this new drive.
Go to Start -> My Computer and see if there isn’t a new icon under “Devices with Removable Storage.” From this point on, your thumb drive is just like having another hard disk in your computer.
To back up your computer, consider the following:
1. Keep all your files in My Documents. Don’t spread them on your desktop making that a mess. This is a common practice, I know, but the vast majority of people with messy desktops don’t know what 90% of the icons are or do. Any icon on the desk top, with the exception of the Trash bin, can simply be deleted because it’s a short-cut and not a real file.
Having said this, DO put short-cuts to high-usage, extremely important things on your desktop (but only short-cuts and not the files or applications themselves). To create a short-cut to something, locate that something in the File Explorer. (The quickest way to the File Explorer is via Start -> My Computer or Start -> My Documents.) Browse until you find it. Once you’ve located the icon, right-click on it, choose Create Shortcut. Observe the new icon being created named “Shortcut to...” Drag that short-cut out of File Explorer onto your desktop. Rename it by removing “Shortcut to” and it will just have the important name. You will notice a little square with an arrow in it. This means, “I’m a shortcut or link to the file, but I’m not the real file and if you delete me, you won’t be deleting the real file.”
For example, let’s say I want to place a link (short-cut) to my music on my desktop because I go there to play music a lot). I open Start -> My Documents and then create a short-cut as described above:
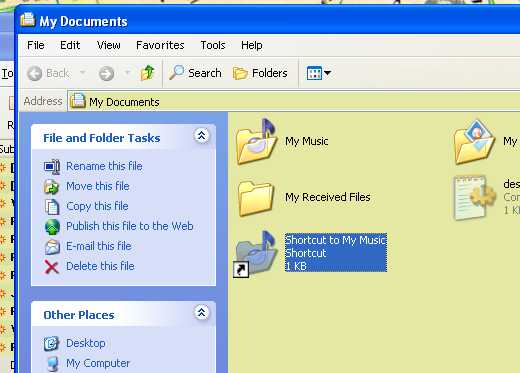
Then, I drag this new icon off onto my desktop and rename it by deleting “Shortcut to ”:
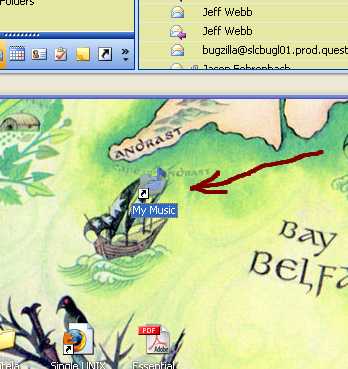
2. Since you now keep all your files under My Documents, you can easily see everything you own and back it up without uselessly backing up gigabytes of things, like operating system files, that you wouldn’t know what to do with. I’m running a slightly different Windows operating system than you, but if the image below were My Documents, I’d back up the two folders I circled. Now, I circled a second My Documents and I think there’s one on Windows XP Home, which you’re running, but I’m not certain. Basically, under My Documents you have all your own files under folders whose names you’ll have chosen (like English 316 or My Magazine Articles) plus My Pictures, My Music, My Videos, etc. Now, some of those folders can get huge and your thumb drive only holds 2 gigabytes. If you don’t need to back up My Music or My Videos because you keep them somewhere else already (like on a CD, which only holds 700 megabytes or 0.7 gigabytes), then don’t back them up.
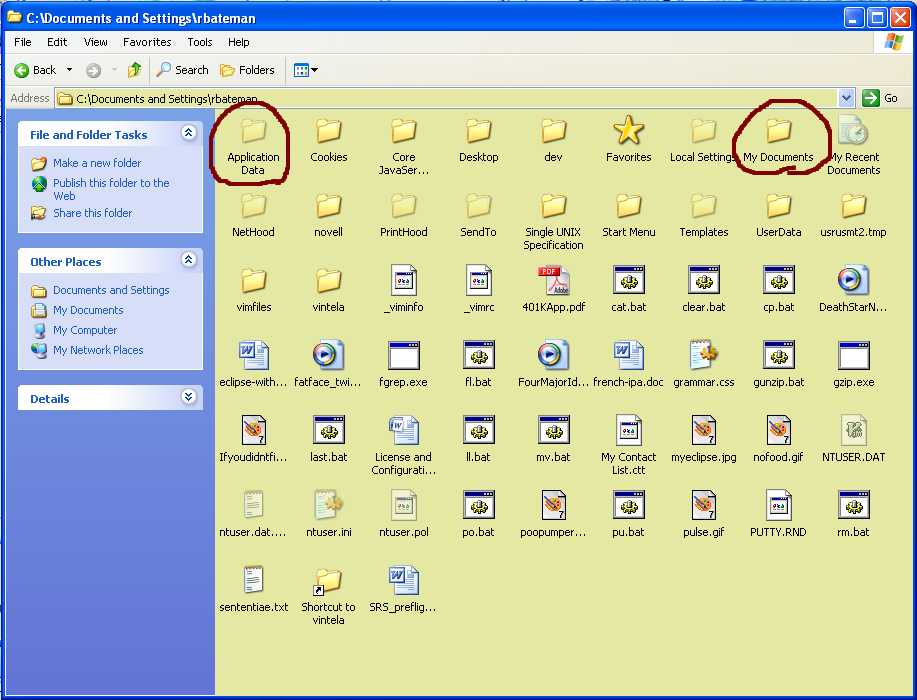
3. To do a back up, open two File Explorer windows. First, open My Documents. Then, open My Computer and double-click the icon representing your thumb drive. Then, click and drag what you want to back up from My Documents to the thumb drive. You’ll wait a while for this to finish and there will be a status bar telling you how it’s going.
4. At some point, you’ll run out of room. Then you’ll need to decide to make your back-ups more intelligent by backing up definitively static data (like My Pictures, My Video and My Music) to CDs you burn on your computer and then use the thumb drive only for dynamic stuff like the magazine article you work on an hour each day and that paper for English 316 you haven’t finished.
The back-up isn’t mysterious. It’s just a copy of a file that would ruin your life if you lost it (like the paper for English 316).